갤럭시 핸드폰에서 이메일 첨부파일을 보낼때 사용하면 좋은 앱은 구글 Gmail 입니다. 안전하게 메일 전송이 가능하고 안드로이드 스마트폰인 갤럭시s23을 사용한다면 기본적으로 메일계정 등록을 하기 때문에 편리하게 이용할 수 있습니다.
특히 단순히 메일 텍스트 내용만 입력해서 전송하는 것이 아닌 이미지, 압축파일, pdf, 문서 파일 등을 첨부해서 보내고 싶을때 어떻게 하면 메일 보내기를 실패하지 않고 성공적으로 전송해서 보낼 수 있는지 한 번 알아봅시다.
구글 Gmail 앱
앞서 설명하였듯이 구글 gmail을 이용해서 첨부파일 메일 보내는 방법을 설명해보겠습니다. 기본적으로 메일을 보낼때 메일 발송 서비스를 이용해야되지만 구글 gmail은 메일 보내기 받기가 모두 가능한 플랫폼이기 때문에 쉽게 사용을 할 수 있습니다.
사용법은 아래와 같습니다.
- Google 폴더를 터치합니다.
- Gmail 앱을 터치합니다.
- 화면 아래쪽에 “편지쓰기”를 터치합니다.
- 보낸사람, 받는사람 이메일 주소를 입력합니다.
- 상단 첨부파일 아이콘을 선택합니다.
- “파일 첨부”를 선택합니다.
- 최근 문서 및 다운로드 폴더 등에서 첨부할 파일을 선택합니다.
- 첨부파일이 선택되었습니다.
- 상단 메일 보내기 아이콘을 선택합니다.
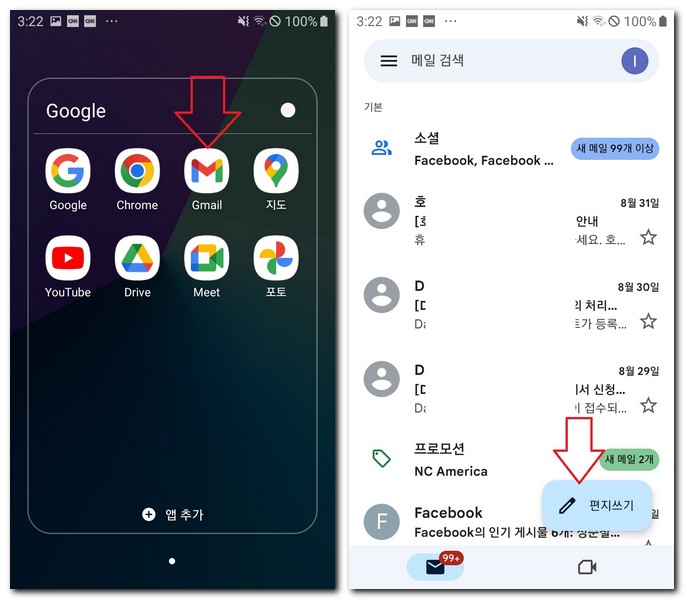
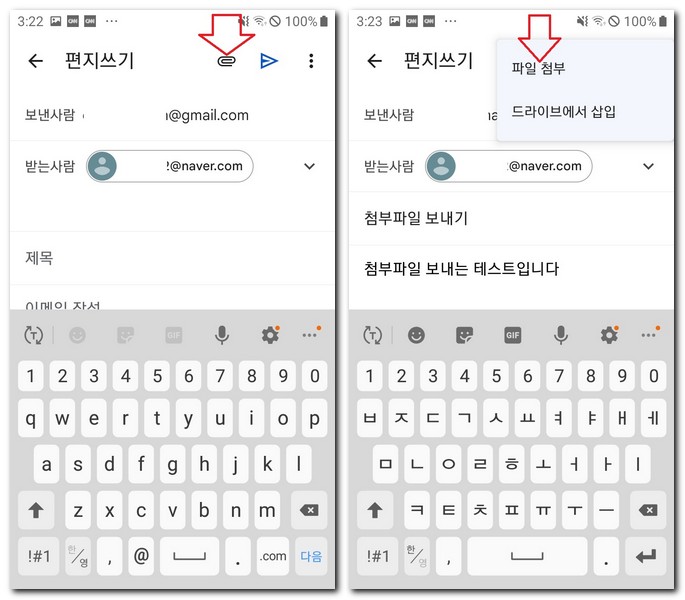
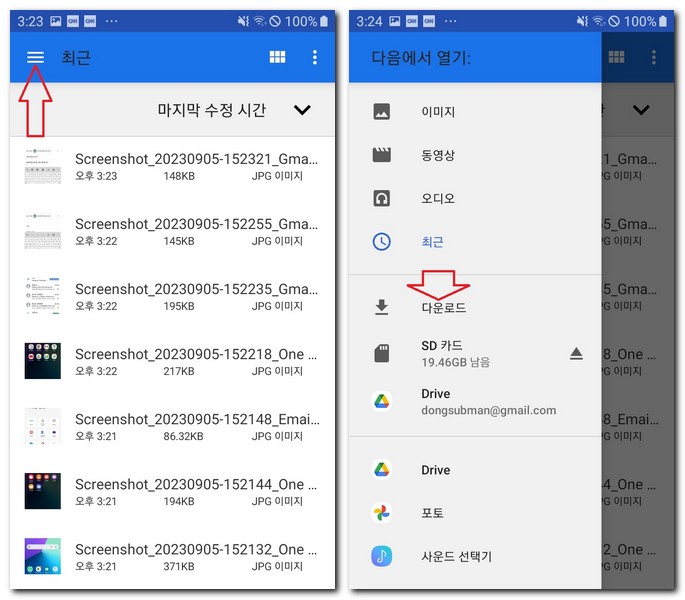
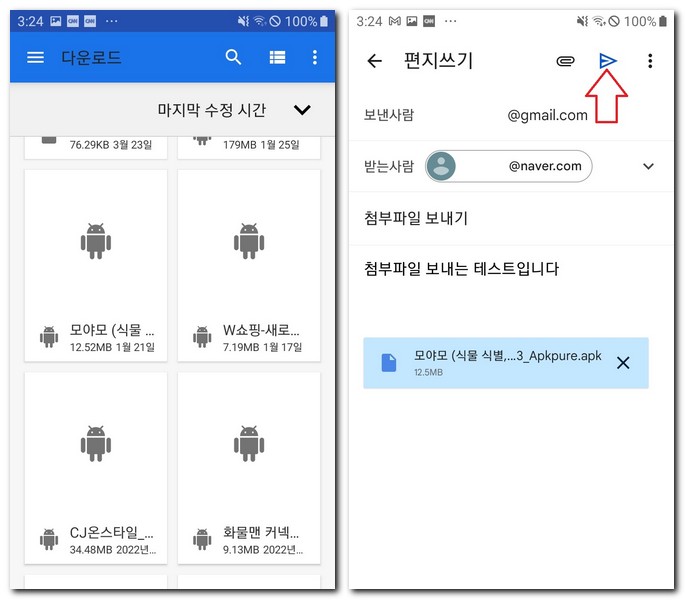
이렇게 메일 보내기를 완료하게 되면 몇 초 정도 지나면 상대방에게 메일이 발송 됩니다.
만약 메일발송이 정상적으로 완료되지 않았다면 어떤 문제가 발생한 것입니다.
메일 발송 실패가 되는 이유
여러가지가 있는데요, 몇 가지 예를 들어 설명해보겠습니다.
- 첨부파일이 실행파일일 경우 안됩니다.(예:exe, bat 등)
- 악성코드 및 바이러스에 감염된 파일
- 방화벽이나 프록시 설정 등 네트워크 환경 설정 확인
- 지원되는 브라우저의 최신 버전을 사용 중인지 확인합니다.
- 다른 브라우저나 기기에서 첨부파일을 추가해 봅니다.
- 웹브라우저 프록시를 설정한 경우 사용 중지합니다.
- 수신자 주소가 정상적이지 않거나 잘못 입력했을 경우
- 메일 텍스트 내용이나 링크가 바이러스나 악성코드 등 의심스러울 경우
- 수신자 서버가 요청을 수락하지 않았을 경우
대략 이정도의 이유 때문에 메일 발송 실패가 뜰 수 있습니다.
이럴 경우 하나씩 확인해서 다시 메일 보내기를 해보면 됩니다.
안전한 첨부파일 추가후 메일 보내기
gmail에서 보낼편지함을 확인해보면 받는 사람: 업로드 중 에서 멈춰 있을 것입니다.
그리고 1분도 되지 않아 반송처리 됩니다.
이럴 경우에는 첨부파일을 안전한 파일로 변경해서 보내도록 합니다.
- 첨부파일을 pdf, txt, doc 등 문서파일로 변경해봅니다.
- 다시 메일 보내기 버튼을 터치합니다.
- 성공적으로 메일이 발송된 것을 확인할 수 있습니다.
- gmail.com -> naver.com 로 메일을 보냈는데, 확인결과 정상적으로 메일 수신이 완료되었습니다.
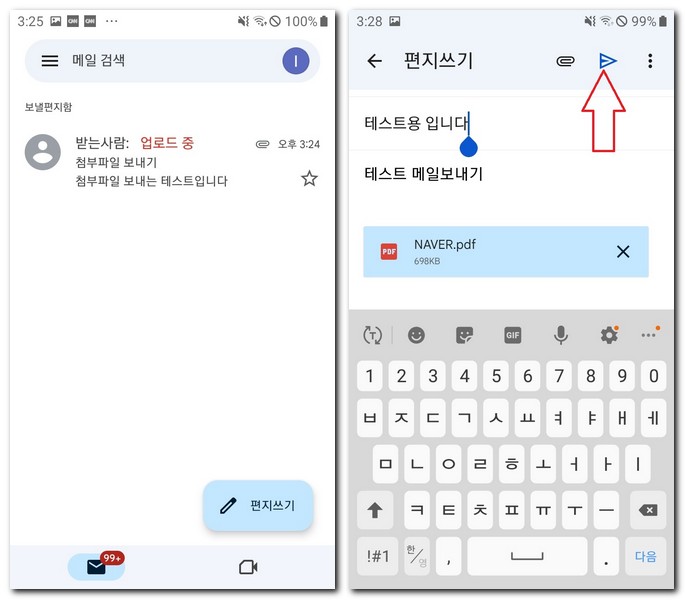
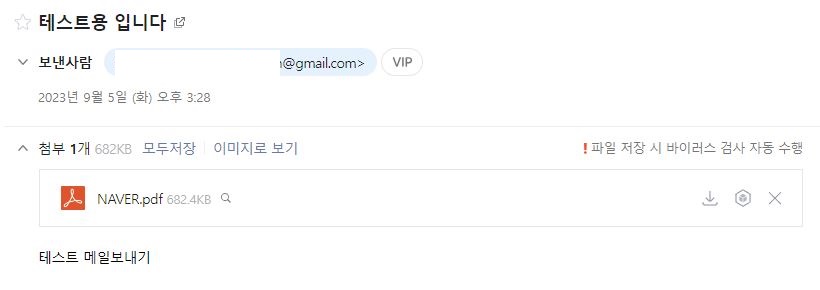
이처럼 메일에 첨부파일을 추가해서 보낼 경우 메일 발송 실패가 자주 발생되는데요, 이럴 경우 첨부한 파일에 문제가 있는 경우가 대부분 입니다.
특히 실행파일 및 압축파일의 경우 첨부해서 보내지 않는것이 좋습니다.