컴퓨터에서 휴대폰으로 PDF, txt, csv 같은 문서들을 손쉽게 보낼 수 있습니다. 여러 가지 방법들이 있긴 하지만, 요즘에는 C to C 타입으로 된 케이블로 핸드폰이랑 연결해서 많이들 이용합니다. 2010년대에는 usb 방식으로 컴퓨터랑 연결했는데요, 2020년대인 지금은 c to c 타입을 사용하면 됩니다.
이미 최근 출시되는 핸드폰도 c to c 타입으로 된 것이기 때문에 처음 핸드폰을 구입하게 되면 함께 동봉되어 있는 충전 케이블을 컴퓨터와 연결하면 됩니다. 컴퓨터에 C 타입형 모듈이 함께 내장되어 있습니다.(PC, 노트북 포함)
C to C 데이터 케이블 컴퓨터에 연결하기
C to C 데이터 케이블을 핸드폰이랑 컴퓨터랑 함께 연결을 합니다. 핸드폰에 컴퓨터에 연결할 것인지 물어보는데, 허용해 주면 됩니다.
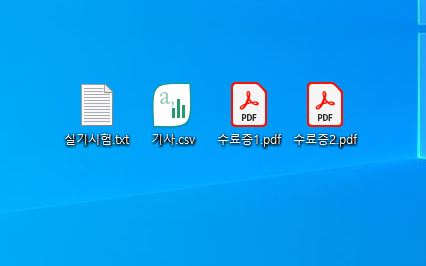
그리고 복사할 문서를 선택해야 됩니다. txt, csv, pdf 파일을 각각 준비하였는데요, 복사할 파일을 드래그해서 선택 후 키보드에 있는 Ctrl+C 버튼을 눌리거나 마우스 오른쪽 버튼을 눌러서 복사 메뉴를 선택합니다.
컴퓨터에 있는 PDF TXT CSV 문서 핸드폰으로 복사하기
윈도우 파일 탐색기를 실행합니다. 파일탐색기 실행은 키보드에 있는 윈도우키 + E 버튼을 눌리면 실행 됩니다.
왼쪽에 내 PC에서 핸드폰이랑 연결된 기기를 선택합니다.
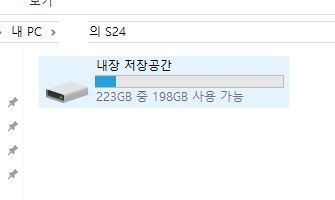
내장 저장공간을 선택합니다.
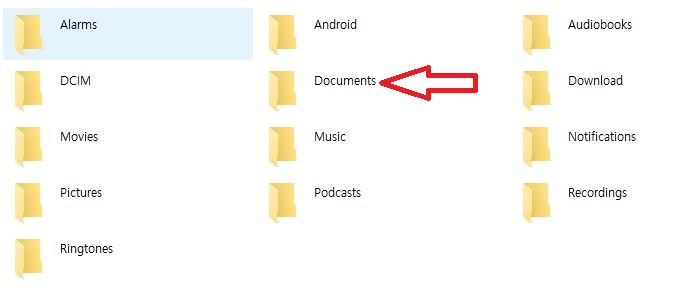
Documents 폴더를 선택합니다.
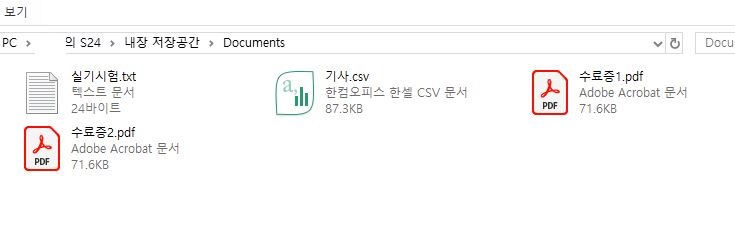
방금 복사한 문서를 키보드에 있는 Ctrl+V 버튼을 눌러서 붙여넣기 합니다.(마우스 오른쪽 버튼을 눌러서 붙여넣기 해도 됩니다.)
핸드폰 내 파일에서 복사된 문서 열어보기
이렇게 컴퓨터에서 핸드폰으로 문서를 복사(이동) 하였는데요, 핸드폰에 정상적으로 문서가 보내졌는지 확인해야 됩니다.
Samsung 폴더 -> 내 파일 앱을 실행합니다.
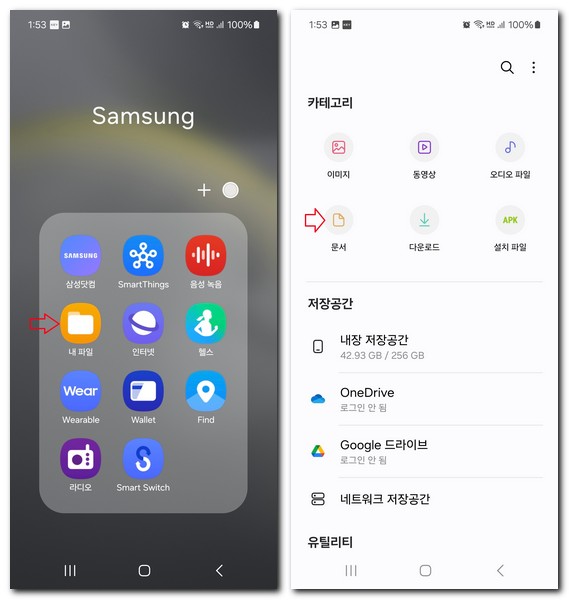
내 파일 앱을 못 찾겠다면, 검색에서 “내 파일”이라고 입력하면 찾을 수 있습니다.
카테고리 -> 문서를 선택합니다.
컴퓨터에서 보낸 문서를 핸드폰에서 확인할 수 있습니다. 총 4개의 문서 파일을 보냈는데요, 정상적으로 잘 보내졌는지 파일을 열어서 확인합니다.
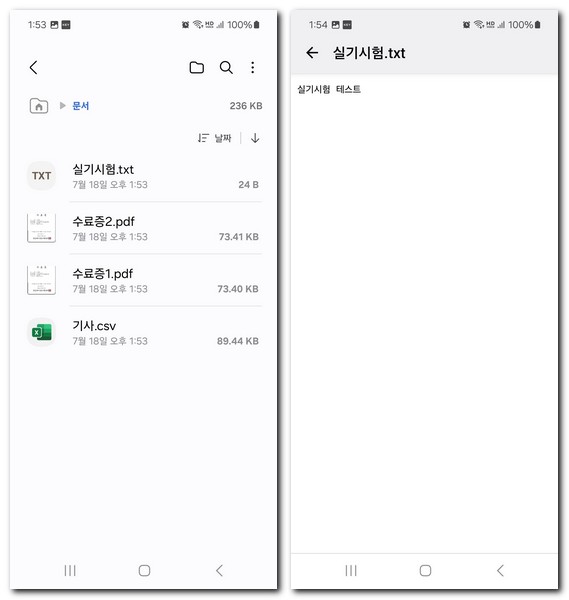
실제 문서 파일을 선택하게 되면 문서 확장자별로 실행할 수 있는 연결 프로그램(앱) 조금씩 다릅니다. 때문에 미리 연결할 수 있는 앱이 설치되어 있는지 확인할 필요가 있습니다.
기본적으로 pdf, txt, csv 파일은 갤럭시 핸드폰에서 파일 열기가 가능합니다.
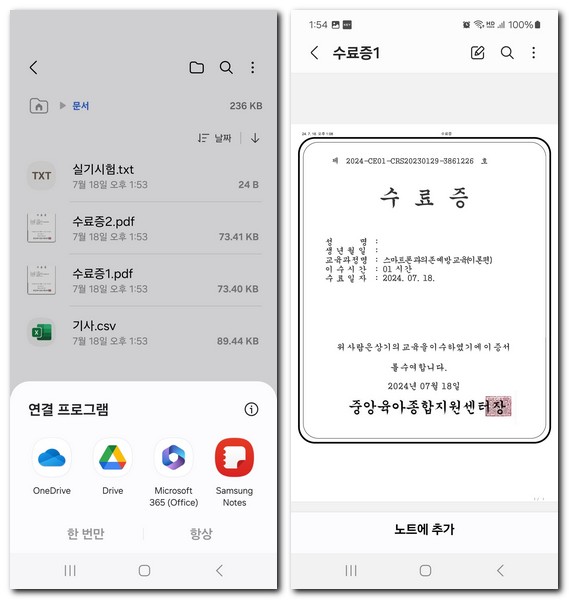
문서를 열어보면 이렇게 pdf 파일이 잘 열리는 것을 확인할 수 있었습니다.
이메일로 문서 보내기
인터넷이 되는 환경이지만 c to c 데이터 케이블이 없다면 이메일로 문서를 첨부해서 보내면 됩니다.
가장 많이 사용하는 이메일은 네이버와 gmail입니다. gmail을 구글 메일이라고 부르는데요, 핸드폰을 사용 중이라면 구글 메일을 많이 사용할 테니 구글에서 자기 자신에게 메일을 보내면 됩니다.
메일 보낼 때 첨부파일을 꼭 선택해서 보낼 문서를 선택 후 보내시기 바랍니다.
다만, 대용량 문서 파일은 보내는 것이 힘들 수 있습니다.
대부분 10메가 이하는 제한 없이 메일에 첨부파일을 넣어서 보낼 수 있습니다.